How to Use a FactoryTalk SE Client Start-Up Macro to Call Screens in Order
When it comes to making an HMI client in FactoryTalk SE no matter what version that you may be using, there can be multiple ways to start an HMI system. This always boils down to what is the best and easiest way to call all of the screens to have the HMI client have the best reactive start to for both operator use and technician use.
Much different than FactoryTalk ME in which you have to select a start screen to pop up upon the HMI powering up. In FactoryTalk View SE, it is best to make a startup macro to call ever component that needs to pop up and start upon the client power up.
When I talk about using a startup macro then I am referring to when you start to make the client that is going to be used. When making a client then you have to select the application that you are using then when the pop-up screen appears you have selections to make to make the HMI client work the way that you need it to respond upon startup.
There is a selection for startup screen which in the case of using a startup macro then you want to leave it blank then in the startup macro section of this prompt select the macro that you would like to use.
Here is an example of what I am talking about:
In the example above you can see exactly where to select the startup macro to be used. This may leave you with the question of where the startup macro comes from and the answer is simple, you first have to make the macro so if you try to make the client and do not have a macro made then you will not have a selection to choice from, meaning the drop down will be blank.
But no worries, I will show you an example of the macro that is being called in the section above.
The HMI application is a testing application that Rockwell Automation has put together for their examples of Process Library 3.5 and has been completely converted to a fully working system using RSLogix 5000 emulate so if you are looking for examples of the actual PLC code and HMI application. You can reference to AB.RockwellAutomation.com or straight to the Rockwell Automation Downloads and Compatibility webpage to get this Process Library 3.5 application that I am using, it comes with several different versions of RSLogix 5000 and FactoryTalk View applications so they give you a lot to choose from.
Here is an example of the macro that is being used:
The example above shows the macro that is being used in the application.
To describe the way the macro works, the /D is the display function so when you Display a screen you will type the screen name in then indicate where you would like the screen to be placed on the screen. With that being said, if you look above at the macro it calls four screens all together but the order they appear in the order in which they a written in the macro.
The Abort function is first to fully clear anything before calling the display screens, this is a Rockwell best practice but is not actually required in a startup macro.
The /D function is to let you place the select screen in a set location in the startup of the HMI client but if no /D is present then it opens the screen as the screen was designed.
Example: Display “P7s VButtonBar” /DL
This means the P7s VButtonBar will be displayed on the left side of the screen but after the screen above it have been called and to describe the last screen which is ov_Testbed. This is what you would do to allow the screen to open as a full screen of as the display has been designed so it would rely on that screen display settings as shown below.
To give a much better view of what I am describing or if you do not feel like reading the post then I made a video to fully describe a FactoryTalk View startup macro so without further ado.
In the video above I give an example of the process library 3.5 sample HMI application and focus on the startup macro that is being used so that the full process is given and all in a short 19-minute video. If by chance you would like to see other videos that I have made then you can visit my YouTube channel and go to the RSLogix 5000 Programming Playlist.
I developed this YouTube channel as a way to help everyone with PLC programming and also HMI programming. After all, we only have Allen Bradley training and Rockwell Automation training which if you paid for out of pocket would probably make most of us broke so I figured that I would help spread the knowledge that I have in this field.
I would have loved to have a go-to place to learn for free or even low cost when I first started programming over 12 years ago when I first learned to program it was on PLC 5 and at the time YouTube videos were just not around for such use.
So to keep this article straight to the point and not drag it out I would like to ask if you have any further questions or would like to know more then please feel free to go to my contact page and send me a message, this is the quickest way to contact me and I will get back to you as quick as possible.
Thank you for your time and let me know if I can help any further,
Shane
How to Use a FactoryTalk SE Client Start-Up Macro to Call Screens in Order
When it comes to making an HMI client in FactoryTalk SE no matter what version that you may be using, there can be multiple ways to start an HMI system. This always boils down to what is the best and easiest way to call all of the screens to have the HMI client have the best reactive start to for both operator use and technician use.
Much different than FactoryTalk ME in which you have to select a start screen to pop up upon the HMI powering up. In FactoryTalk View SE, it is best to make a startup macro to call ever component that needs to pop up and start upon the client power up.
When I talk about using a startup macro then I am referring to when you start to make the client that is going to be used. When making a client then you have to select the application that you are using then when the pop-up screen appears you have selections to make to make the HMI client work the way that you need it to respond upon startup.
There is a selection for startup screen which in the case of using a startup macro then you want to leave it blank then in the startup macro section of this prompt select the macro that you would like to use.
Here is an example of what I am talking about:
In the example above you can see exactly where to select the startup macro to be used.
This may leave you with the question of where the startup macro comes from and the answer is simple, you first have to make the macro so if you try to make the client and do not have a macro made then you will not have a selection to choice from, meaning the dropdown will be blank.
But no worries, I will show you an example of the macro that is being called in the section above.
The HMI application is a testing application that Rockwell Automation has put together for their examples of Process Library 3.5 and has been completely converted to a fully working system using RSLogix 5000 emulate so if you are looking for examples of the actual PLC code and HMI application.
You can reference to AB.RockwellAutomation.com or straight to the Rockwell Automation Downloads and Compatibility webpage to get this Process Library 3.5 application that I am using, it comes with several different versions of RSLogix 5000 and FactoryTalk View applications so they give you a lot to choose from.
Here is an example of the macro that is being used:
The example above shows the macro that is being used in the application.
To describe the way the macro works, the /D is the display function so when you Display a screen you will type the screen name in then indicate where you would like the screen to be placed on the screen. With that being said, if you look above at the macro it calls four screens all together but the order they appear in the order in which they a written in the macro.
The Abort function is first to fully clear anything before calling the display screens, this is a Rockwell best practice but is not actually required in a startup macro.
The /D function is to let you place the select screen in a set location in the startup of the HMI client but if no /D is present then it opens the screen as the screen was designed.
Example: Display “P7s VButtonBar” /DL
This means the P7s VButtonBar will be displayed on the left side of the screen but after the screen above it have been called and to describe the last screen which is ov_Testbed. This is what you would do to allow the screen to open as a full screen of as the display has been designed so it would rely on that screen display settings as shown below.
To give a much better view of what I am describing or if you do not feel like reading the post then I made a video to fully describe a FactoryTalk View startup macro so without further ado.
In the video above I give an example of the process library 3.5 sample HMI application and focus on the startup macro that is being used so that the full process is given and all in a short 19-minute video. If by chance you would like to see other videos that I have made then you can visit my YouTube channel and go to the RSLogix 5000 Programming Playlist.
I developed this YouTube channel as a way to help everyone with PLC programming and also HMI programming. After all, we only have Allen Bradley training and Rockwell Automation training which if you paid for out of pocket would probably make most of us broke so I figured that I would help spread the knowledge that I have in this field.
I would have loved to have a go-to place to learn for free or even low cost when I first started programming over 12 years ago when I first learned to program it was on PLC 5 and at the time YouTube videos were just not around for such use.
So to keep this article straight to the point and not drag it out I would like to ask if you have any further questions or would like to know more then please feel free to go to my contact page and send me a message, this is the quickest way to contact me and I will get back to you as quick as possible.
Thank you for your time and let me know if I can help any further,
Shane
Start Up Properly
FactoryTalk SE Applications
Keeping up with Technology

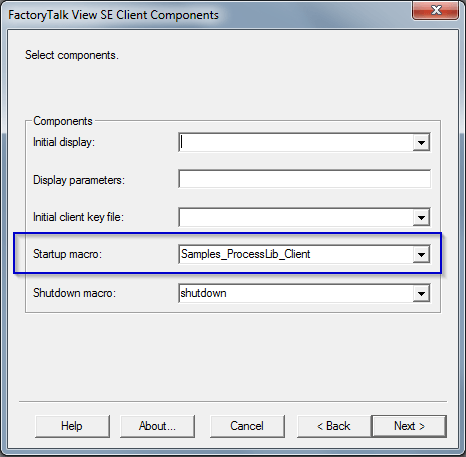
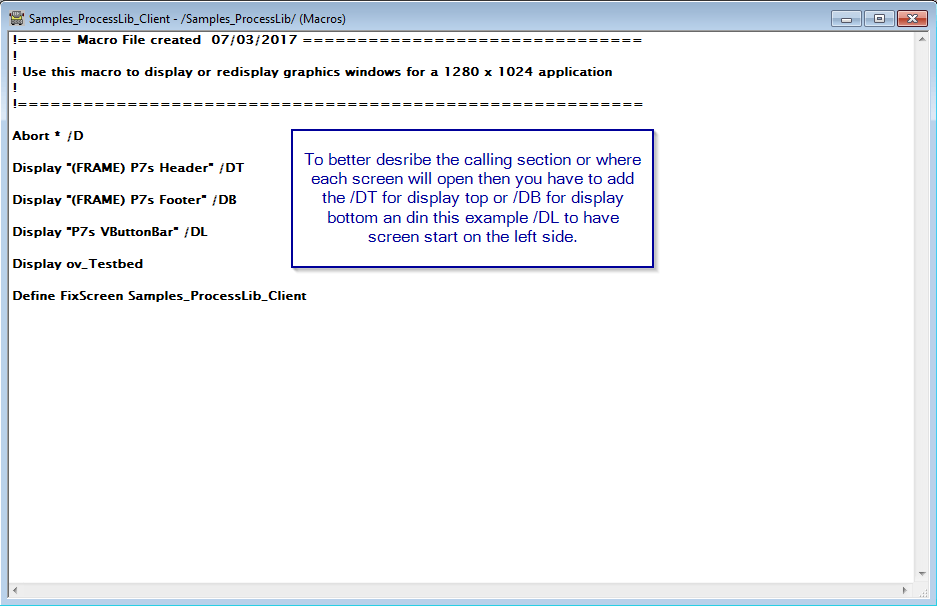
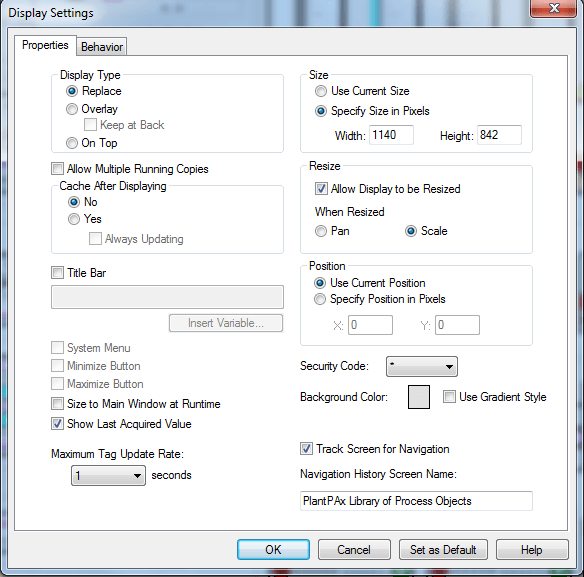
Thank you for the very detailed guide on how to use a FactoryTalk SE Client Start-Up Macro to call screens in order. The screenshots you have added to your article make it really easy to understand the whole process.
I am actually interested in learning programming and have been looking at some courses. But I was always wondering – can programming be learned by self-study? What would be the best way to start learning it?
Hi,
To answer your question, yes you can absolutely learn PLC programming and my examples are using RSLogix 5000 along with FactoryTalk View SE.
I fully assist any question and if anyone needs help then they can email me or contact me to let me know and I will help out either via Skype or through my video training series.
Thanks for your comment,
Shane
Wow that was really descriptive thank you!
Very well done, extremely detailed guide on how to use a “FactoryTalk SE Client Start-Up Macro to call screens in order.” The images, screen shots and videos make it a doddle for someone who has no idea, your explanations are concise. I honestly can say I am confident in this process now after reading your page.
It’s nice to know people are willing to share their knowledge for free as programming tuition is usually costly!
Thank you!
Mark,
I am also glad to help out where I can as this is why I started making YouTube videos along with this website. I understand to challenges that people have trying to get good knowledge or learning and also how much it cost.
Whether it is programming from RSLogix 5000 or FactoryTalk View SE, the topics that I plan to cover over the next few months should add value to anyone willing to learn ND GROW.
Thank you for your comment and I look forward to hearing back from you in the future,
Shane
Hello sir,
Thanks for giving detailed guidance on Micros. I have one quarry regarding to factorytalk view, Is it possible to change access level of different group in run-time mode. if yes then how can i achieve?? please help me…
Only in the developmental mode
Yes, you can change the access level of the security from the person using the HMI Client.
Use sign & sign-out controls from the FTView studio.
We have examples of this on our YouTube channel if you want to see.
Thanks,
This is very helpful, thank you. I was wondering if you had a reference for scripting syntax? I am trying to use a macro and absolute references to load a certain footer on a distributed setup.
Thanks!
Brian,
I do not have a reference but it is done with standard VBA code if that helps.
Thanks,
Shane